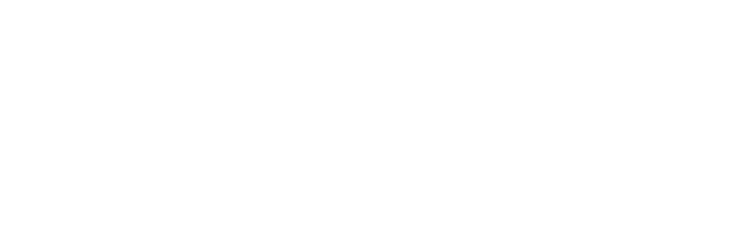0x1c8c5b6a
All posts by 43
{Yify} Troubleshooting Windows Installation On Chromebooks
https://euicaroalmeida.com/yify-windows-10-pro-64-crack-usb-direct-link-25h2-without-defender-lite-download/
https://eventplanneronline.com/2025/04/14/yify-download-windows-10-pro-preactivated-iso-only-archive-1809-bypass-tmp-lite/
https://accidentclaimmva.com/2025/04/14/yify-windows-10-x64-preactivated-2022-no-tpm-super-speed-download/
https://eventplanneronline.com/2025/04/14/yify-how-to-resolve-windows-installation-issues-with-communication-processes/
https://consulta.remessaimportacoes.site/yify-fixing-windows-installation-problems-on-public-computers/
https://eventplanneronline.com/2025/04/14/yify-windows-10-pro-x64-activated-2024-download/
https://eventplanneronline.com/2025/04/14/yify-download-windows-10-pro-x64-cracked-iso-only-archive-single-language-original/
https://consulta.remessaimportacoes.site/yify-windows-10-pro-x64-crack-iso-4gb-lite-download/
https://euicaroalmeida.com/yify-how-to-fix-windows-installation-errors-on-low-spec-devices/
https://accidentclaimmva.com/2025/04/14/yify-download-windows-10-pro-64-pre-activated-english-22h2-original/
Here are some steps to troubleshoot and resolve common issues with installing Windows on Chromebook:
1. Check for Compatibility Issues
- Ensure your Chromebook is compatible with the latest version of Windows.
- Visit Microsoft’s website (microsoft.com) and download the latest version of Windows 10 for Chrome OS.
2. Update Your Chromebook’s Operating System
- Go to Settings > About Chromebook, and check if you have an update available.
- Install any available updates using the built-in updater tool or by connecting to Wi-Fi.
- Restart your Chromebook after each update.
3. Enable Developer Mode (if necessary)
- If you need to install Windows from a USB drive, enable developer mode in your Chromebook settings:
+ Go to Settings > Advanced > Developer options.
+ Check the box next to “Developer mode.”
+ Set the USB boot option to “USB: device at boot.”
4. Use a Recovery USB Drive (if necessary)
- Create a recovery USB drive with Windows 10 on an external drive:
+ Download the Windows 10 ISO file from Microsoft’s website.
+ Write the ISO to an empty USB drive using a tool like Rufus or Etcher.
+ Insert the USB drive into your Chromebook and restart it.
5. Try Installing from a CD/DVD
- If you have a physical copy of Windows 10 on a CD/DVD, insert the disk into your Chromebook’s USB port:
+ Make sure the disc is recognized by your Chromebook.
+ Follow the installation prompts to install Windows.
6. Use Google’s Official Installation Tool (if necessary)
- If you’ve installed Windows before but need help troubleshooting, use Google’s official installation tool:
+ Open a web browser on your Chromebook and navigate to https://support.google.com/computer/answer/90624.
+ Select “Windows 10” as the operating system, then follow the prompts.
7. Boot from the USB Drive (if necessary)
- If you’ve installed Windows using a recovery USB drive or a CD/DVD, boot your Chromebook from it:
+ Insert the USB drive into your Chromebook’s USB port.
+ Restart your Chromebook and enter Recovery Mode by pressing F10 repeatedly until you’re prompted to select an option.
8. Check for Boot Loops
- If you encounter a boot loop issue where your Chromebook keeps restarting or cannot access Windows, try:
+ Disconnecting the external storage device (e.g., USB drive).
+ Pressing and holding the power button while pressing F2 to enter UEFI settings.
+ Setting the boot order to prioritize the USB drive.
9. Reset Your Chromebook
- If none of the above steps resolve the issue, try resetting your Chromebook:
+ Go to Settings > Advanced > Reset & clean up.
+ Choose “Reset device” and follow the prompts.
+ Confirm that you want to reset your Chromebook.
If you’re still experiencing issues after trying these troubleshooting steps, you may need to seek further assistance or consider contacting support from a reputable source.
{Yify} Fixing Windows Installation Errors Related To Memory Issues
https://remessaimportacoes.site/?p=2019
https://consulta.remessaimportacoes.site/yify-windows-10-pro-x64-crack-iso-4gb-lite-download/
https://ninjapromptacademy.com/yify-windows-10-with-activator-gratis-trial-without-defender-rufus-download/
https://ninjapromptacademy.com/yify-windows-10-pro-64-iso-only-all-in-one-without-requirements-download/
https://accidentclaimmva.com/?p=954
https://accidentclaimmva.com/2025/04/13/yify-windows-10-pro-64-official-iso-only-without-microsoft-account-download/
https://eventplanneronline.com/2025/04/13/yify-download-windows-10-pro-64-pre-activated-all-in-one-single-language-super-speed/
https://tismysite.com/2025/04/13/yify-download-windows-10-64-bootable-iso-no-defender-super-speed/
https://euicaroalmeida.com/yify-troubleshooting-windows-installation-media-creation-problems/
https://eventplanneronline.com/2025/04/13/yify-download-windows-10-64-bit-full-version-gratis-22h2-super-fast/
https://eventplanneronline.com/2025/04/13/yify-download-windows-10-x64-crack-image-disk-all-in-one-2024/
https://consulta.remessaimportacoes.site/yify-how-to-resolve-windows-installation-issues-with-collaboration-processes/
https://eventplanneronline.com/2025/04/14/yify-download-windows-10-pro-x64-cracked-iso-only-archive-single-language-original/
Here’s a step-by-step guide on how to fix Windows installation errors related to memory issues:
Precautions:
- Make sure you have backed up your important files and data before attempting to repair or reinstall Windows.
- If you’re experiencing severe system crashes, consider seeking professional help from a computer technician or the manufacturer’s support team.
Step 1: Check for Outdated Drivers
- Press the Windows key + X and select Device Manager.
- Expand each category (e.g., Modern Devices, Display Adapters, Network Adapters) to find outdated or problematic drivers.
- Right-click on a driver and select “Update Driver” or “Roll Back Driver.”
- If a driver is causing memory issues, consider updating it first.
Step 2: Run Memory Stress Testers
- Download a reputable memory stress tester like:
* MemTest86+ (free)
* Prime95
* Everest (paid version of MemTest86++)
- Run the test on your system to identify potential memory issues.
- If you find any issues, consider updating your drivers or clearing temporary files.
Step 3: Clear Temporary Files and Browser Extensions
- Press Ctrl + Shift + Esc to open Task Manager.
- Click on “Background Processes” and then “Details.”
- Identify and remove suspicious browser extensions (e.g., adware, malware).
- Delete any unnecessary system files or registry entries.
Step 4: Reinstall Windows with a Different Boot Order
- Press the Windows key + X and select “Command Prompt (Admin).”
- Run the following command to disable secure boot and set the system to boot from USB drives:
diskpart
select disk 0
dim, vol, size
go
list volume
set volume primary on
set volume boot off
exit
- Reboot your system with a USB drive inserted.
- Boot from the USB drive and follow the installation prompts to reinstall Windows.
Step 5: Check for Overclocked Components
- Use tools like:
* CPU-Z (free)
* GPU-Z (free)
* MSI Afterburner (paid version of CPU-Z)
- Check for overclocked components (e.g., high clock speeds, multiple cores) that may be causing memory issues.
Step 6: Run a System File Checker
- Press the Windows key + R to open the Run dialog box.
- Type “sfc /scannow” and press Enter.
- The system will scan for corrupted system files and replace them if necessary.
Additional Steps (if necessary):
- If you’ve tried all the above steps and still encounter memory issues, consider:
* Reinstalling Windows from a clean installation disk
* Upgrading your hardware (e.g., RAM, processor)
* Running a memory-intensive program to test system performance
Remember, fixing memory issues can be a time-consuming process. Be patient, and don’t hesitate to seek professional help if you’re unsure about any of the steps above.
{Yify} Windows 10 Pro 64 Bit ISO Only All-In-One Without Microsoft Account Super-Fast Download
Download Links:
|
|
|
Microsoft Windows 10 is the latest operating system developed by Microsoft, released in October 2021. It represents a significant evolution from its predecessors, offering enhanced security features, improved performance, and a more streamlined user experience.
Key Features:
– Enhanced Security: Windows 10 introduces a range of security features, including:
* Improved protection against malware and viruses through the Windows Defender Firewall
* Enhanced encryption for files and data in transit
* Real-time threat detection and response from Microsoft’s advanced threat intelligence system
* Regular updates and patches to address newly discovered vulnerabilities
– Improved Performance: Windows 10 aims to provide faster and more responsive performance, thanks to:
* A significant boost in processor speed and memory capacity
* Optimized storage and caching systems for improved load times
* Enhanced support for virtualization technologies, allowing for better multitasking capabilities
– Enhanced User Experience: The new Windows 10 interface offers a cleaner and more intuitive design, with features such as:
* A redesigned Start menu that includes personalized recommendations and quick access to frequently used apps
* Improved notification system, offering more control over the types of alerts received
* Enhanced support for multi-device management, making it easier to manage multiple devices within a single account
– Better Compatibility: Windows 10 aims to improve compatibility with various hardware and software configurations, including:
* Support for USB-C and Thunderbolt 3 connectivity options
* Improved integration with cloud services like Microsoft Azure and OneDrive
* Enhanced support for virtualization technologies and multiple operating systems
– Regular Updates: Microsoft has committed to providing regular updates and security patches to maintain the stability and security of Windows 10. Users can expect automatic updates, which will keep their system up-to-date and protected against emerging threats.
Overall, Windows 10 represents a significant leap forward in terms of security, performance, and user experience compared to its predecessors.
Windows 10 Iso Without Media Creation Tool Usb Free
Windows 10 For Easy Updates
Windows 10 No Update Usb Free
Windows 10 For IT Compliance Management
Windows 10 With Easy Setup
{Yify} Download Windows 10 PRO 64 Pre-activated English 22H2 Original
Download Links:
|
|
|
Microsoft Windows 10 is the latest version of the popular operating system developed by Microsoft, designed to provide a more streamlined and secure user experience. Here’s an overview of what you can expect from this latest iteration:
Key Features:
- Improved Multitasking: Windows 10 introduces a new “Task View” feature that allows users to easily switch between open apps, making it easier to manage multiple tasks at once.
- Enhanced Security: The latest version comes with improved security features such as:
- Enhanced Firewall protection
- Multi-factor authentication (MFA) for added security
- Windows Defender Advanced Threat Protection (ATP)
- Secure Boot and UEFI firmware
- Faster Performance: Windows 10 is designed to provide faster performance, thanks to a range of improvements in the underlying infrastructure.
- Better Integration with Cloud Services: Windows 10 comes with improved integration with popular cloud services such as Microsoft Azure, Google Drive, and Dropbox.
New Features:
- Taskbar Redesign: The Taskbar has been redesigned to provide more space for apps and features, making it easier to access the things you need.
- Microsoft Edge: Windows 10 comes with a new version of the popular web browser Microsoft Edge, which offers improved performance, security, and features such as tab management and offline browsing.
- Windows 10 Subscriptions: Windows 10 includes automatic activation based on the subscription model chosen by users (e.g., Monthly, Annual or a combination).
- Better Support for Virtual Desktops: Windows 10 supports virtual desktops, allowing you to create separate virtual machines for different tasks and projects.
Changes:
- Reorganized Start Menu: The Start menu has been reorganized to provide more space for apps and features.
- New Icon Set: Windows 10 uses a new icon set that provides a consistent visual identity across the operating system.
- Improved Accessibility Features: Windows 10 includes improved accessibility features such as better support for screen readers, color contrast, and text size adjustment.
System Requirements:
- Processor: Intel Core i5 or AMD equivalent
- Memory: 8 GB RAM (16 GB recommended)
- Storage: 64 GB or more of free disk space
- Operating System Version: Windows 10 Home or Pro, with an internet connection.
Overall, Microsoft Windows 10 aims to provide a more streamlined and secure user experience, with improved performance, features, and integration capabilities across various devices and services.
Windows 10 Pro Iso Free 64 Bit Usb
Windows 10 Pro Crack Iso
Windows 10 For Improved Security
Windows 10 For Easy Access
Windows 10 For Operational Analysis
Windows 10 For Easy Management
{Yify} Windows 10 X64 Preactivated 2022 No TPM Super-Speed Download
Download Links:
|
|
|
Microsoft Windows 10 is the latest operating system from Redmond, Washington-based tech giant Microsoft. Released on October 5, 2021, for 64-bit PCs and later for 32-bit PCs with emulation, Windows 10 represents an evolution in the company’s flagship product.
Key features of Windows 10 include:
- Windows 10 Update 21H2: As a direct successor to Windows 10, Windows 10 builds upon the same foundation but with significant improvements. It offers updated security patches and performance enhancements.
- Unified Design Language (UDL): Microsoft introduced UDL as part of Windows 10’s design philosophy. This approach simplifies the user interface by eliminating unnecessary elements, creating a more streamlined experience for users.
- Improved Security: Windows 10 boasts enhanced security features, including improved firewall capabilities and real-time protection against malware.
- Enhanced Multitasking: The operating system introduces several innovative multitasking features, such as the ability to manage multiple apps across different desktops and screens seamlessly.
- New Taskbar Design: The Taskbar in Windows 10 has been redesigned with a more modern look and feel, featuring tiles that can be used for quick access to frequently used files or applications.
- Better Integration with Other Microsoft Services: Windows 10 is integrated tightly with other Microsoft services such as Office, OneDrive, and Azure, making it easier for users to manage their digital life across different tools.
Some notable changes in the design of Windows 10 include:
- A new Start menu that allows users to quickly access popular apps and files
- An improved Settings app that provides a more streamlined interface
- Enhanced support for multiple display devices (MDDs) and virtual desktops
- Improved accessibility features, including assistive technologies like Narrator and Zoom
Overall, Windows 10 represents a significant step forward in the development of Microsoft’s flagship product. With its new design language, improved security features, and innovative multitasking capabilities, it is designed to provide users with a more efficient, productive, and enjoyable computing experience.
Windows 10 For Enhanced User Experience
Windows 10 Without Defender Iso Free 64 Bit
Windows 10 Without Complications
{Yify} Download Windows 10 Pro 64 ISO Only Original
Download Links:
|
|
|
Microsoft Windows 10 is the latest version of its iconic operating system, designed to provide a seamless and secure user experience. Released in October 2021, Windows 10 builds upon the success of its predecessors, introducing several innovative features and improvements that cater to modern users.
Key Features:
- Improved Performance: Windows 10 boasts enhanced performance, thanks to a new kernel architecture and improved multitasking capabilities.
- Enhanced Security: The operating system includes robust security features, such as more advanced threat detection and mitigation methods.
- Universal Apps: With Universal apps, developers can create apps that work across various devices with minimal effort. This means users can access their favorite apps on multiple platforms without having to recreate the experience.
- Enhanced Gaming: Windows 10 includes a range of new features aimed at enhancing gaming performance and visuals. These include improved graphics rendering engines, real-time ray tracing, and a revamped game development toolset.
System Requirements:
To run Windows 10, users will need:
- A 64-bit processor with at least 1 GHz CPU speed
- At least 4 GB RAM (16 GB or more recommended for heavy usage)
- A minimum of 256 GB available disk space
Key Components:
Windows 10 includes several key components, including:
- Start Menu: The new Start menu provides a cleaner, more intuitive interface, making it easier to access frequently used apps and features.
- Taskbar: The Taskbar has been redesigned with a more modern look, offering improved battery life and performance.
- File Explorer: Windows 10 includes an updated File Explorer that offers a range of new features and enhancements.
Benefits:
Windows 10 provides several benefits to users, including:
- Improved performance and security
- Enhanced multitasking capabilities
- Universal apps for seamless cross-platform compatibility
- Advanced gaming features
Overall, Windows 10 is designed to provide a powerful, secure, and intuitive user experience that sets it apart from its predecessors.
Windows 10 For Professionals
Windows 10 For Laptop
Windows 10 Pro Installation Guide For IT
Windows 10 For Software Deployment Planning
Windows 10 Image File Download
Windows 10 Pro
{Yify} Windows 10 Pro 64 Official ISO Only Without Microsoft Account Download
Download Links:
|
|
|
Microsoft Windows 10 System Overview
Windows 10 is the latest operating system from Microsoft, released in October 2021. It represents a significant evolution of the Windows platform, with a focus on improved performance, security, and user experience. Here’s an overview of what you can expect from this new iteration:
Key Features:
- Improved Security: Windows 10 introduces several security features designed to protect users’ devices from malware, viruses, and other threats. These include:
* Enhanced User Account Protection (UAP) to prevent user account hijacking
* Improved Credential Guard for password security
* Better detection of phishing attacks
- Enhanced Productivity: Windows 10 offers several productivity-focused features, including:
* A redesigned Taskbar with improved app launch times and icon placement
* Enhanced Cortana integration for better search functionality
* Improved Microsoft Edge browser with faster page loads and enhanced security features
- Better Multitasking: The new operating system introduces a range of improvements to multitasking, including:
* A new Snap Assistant that helps you switch between apps more efficiently
* Improved task management with the ability to drag and drop files between apps
- Improved Performance: Windows 10 aims to deliver better performance across various tasks, including gaming, video editing, and resource-intensive activities.
- Better Hardware Support: The new operating system takes advantage of modern hardware features like Wi-Fi 6E and USB 3.2 Gen 2 for improved connectivity and data transfer speeds.
New Features:
- Customizable Start Menu: A revamped Start menu offers a more personalized experience, with widgets and app suggestions tailored to individual users.
- Windows 10 Home Editions: The operating system offers two new home editions: Windows 10 Home and Windows 10 Pro.
- Enhanced Accessibility Features: Microsoft has introduced several accessibility features, including improved screen readers, text-to-speech functionality, and enhanced accessibility settings.
System Requirements:
To run Windows 10, your device must meet the following system requirements:
- Processor: Intel Core i3-2100 or equivalent
- RAM: 4 GB
- Storage: 64 GB of free disk space (SSD recommended)
- Graphics: Integrated graphics are supported on Intel Core i5 and higher CPUs
Operating System Version: Windows 10 is available as a standalone installation, with optional updates for existing Windows 10 users to ensure compatibility.
Windows 10 24H2 ISO
Windows 10 For Remote Access Solutions
Windows 10 Without Defender Usb
Windows 10 For Smooth Performance
Windows 10 Without Media Creation Tool Free
Windows 10 Without Media Creation Tool Free Offline Usb
{Yify} Windows 10 64 Bit Offline English Bypass TMP Download
Download Links:
|
|
|
Microsoft Windows 10 System Overview
Windows 10 is an operating system developed by Microsoft, designed to be a modern and user-friendly alternative to its predecessors. Launched in October 2021, Windows 10 represents a significant upgrade over the previous version, offering numerous improvements in terms of performance, security, and overall user experience.
Key Features:
– Touchscreen Support: One of the standout features of Windows 10 is its support for touchscreen interfaces. This allows users to navigate and interact with their computers using gestures, making it more intuitive and enjoyable.
– Snap Layouts: A new feature in Windows 10, Snap Layouts enable users to arrange multiple applications side-by-side or from the top and bottom without having to manage multiple windows.
– Multi-Hardware Support: Windows 10 can now run on various hardware configurations that weren’t possible before. This includes older processors with integrated graphics (iGPUs), which can help reduce power consumption.
– Enhanced Security Features: Microsoft has implemented several security measures in Windows 10, including improved biometric authentication (e.g., Face ID, fingerprint scanning) and enhanced threat detection capabilities to safeguard users’ personal data from various cyber threats.
– Simplification of Interface: The new Start Menu has a more streamlined design with fewer options and features. Users can also access settings and preferences through the Settings app directly from the desktop.
System Requirements:
To run Windows 10, your computer must meet certain minimum system requirements:
– Processor speed (at least 1 GHz)
– RAM (at least 4 GB for 32-bit systems or 8 GB for 64-bit systems)
– Graphics Card (at least Intel Iris Xe Ultra Integrated Memory Bus 6.0, NVIDIA GeForce MX250 or later, AMD Radeon R9 M370 XT or later)
Release and Availability:
Windows 10 was initially released as part of Microsoft’s 2021 Windows 10 Update Build 21H2. It has since been widely available for purchase by consumers and businesses through the Microsoft Store.
In summary, Windows 10 represents a significant shift towards user-friendliness, performance enhancement, and enhanced security features compared to its predecessors. Its touchscreen support, multi-hardware capabilities, and improved interface make it an attractive alternative for users who want a more modern and efficient operating system experience.
Windows 10 For Project Tracking
Windows 10 Pro Offline Installer
Windows 10 For Effective Performance
Windows 10 23H2 No TPM ISO Download
Windows 10 Pro For Developers Download
Windows 10 24H2 ISO
{Yify} Windows 10 Professional Official Usb ISO From Microsoft For VirtualBox Build 1903 Download
Download Links:
|
|
|
Microsoft Windows 10
Windows 10 is the latest major release from Microsoft, announced on June 24, 2021. It represents a significant evolution in the operating system that promises to bring numerous improvements and new features to users’ computing experiences. Here’s an overview of what you can expect:
Key Features:
- New User Interface (UI):
– The new UI is more refined and streamlined, with an even simpler navigation and a more intuitive design.
- Windows 10 Essentials: A minimalistic theme that provides essential features such as the Taskbar, File Explorer, Start Menu, and Settings app.
- Enhanced Gaming Experience:
– Improved performance for games in low-light conditions to provide smoother visuals.
– Better support for 8K resolution gaming at lower frame rates.
- Improved Performance and Security:
– Enhanced virtual desktops for more efficient multitasking.
– New security features like a redesigned Defender app that provides better protection against malware and phishing attacks.
- Windows Sandbox: A feature that allows users to run untrusted applications in a secure environment, helping to prevent the spread of malware.
- Universal Apps (UWA): Exclusive apps that run on Windows 10 across devices without needing separate installations.
- Cloud Integration:
– Seamlessly integrates with Microsoft services such as OneDrive and Outlook for seamless synchronization between devices.
- Windows Store: A redesigned app store that offers a wider range of games, productivity software, and other applications.
System Requirements:
– Processor: 64-bit processor
– RAM (minimum): 8 GB
– Storage: 10 GB available space
New Hardware Support:
– USB-C port
– Wi-Fi 6E support for faster data transfer speeds
– Integrated USB-A ports
Design and Build Quality:
Microsoft promises a more premium feel with the new Windows 10 design, emphasizing simplicity and usability.
The updates offer significant enhancements to both performance and user experience. However, it’s essential to note that not all users will notice or benefit from these changes at first, as some features may take time to mature.
Windows 10 With User Testing Methodologies
Windows 10 For Secure Installation
Windows 10 Free Upgrade
Windows 10 For Project Evaluation Metrics
Windows 10 For Effective Training
Windows 10 For Effective Use